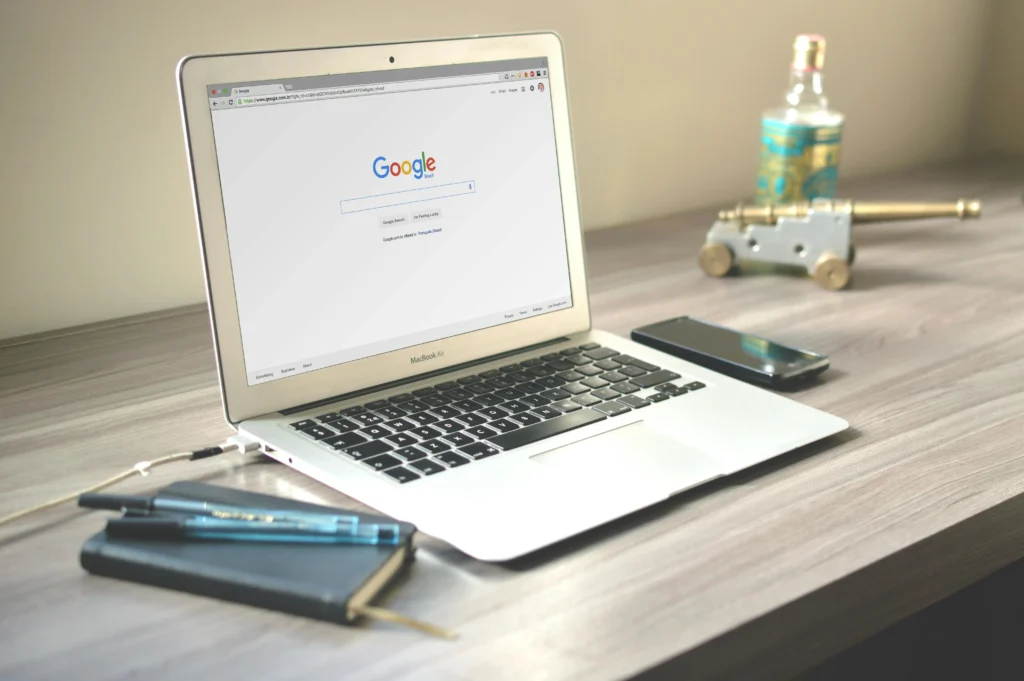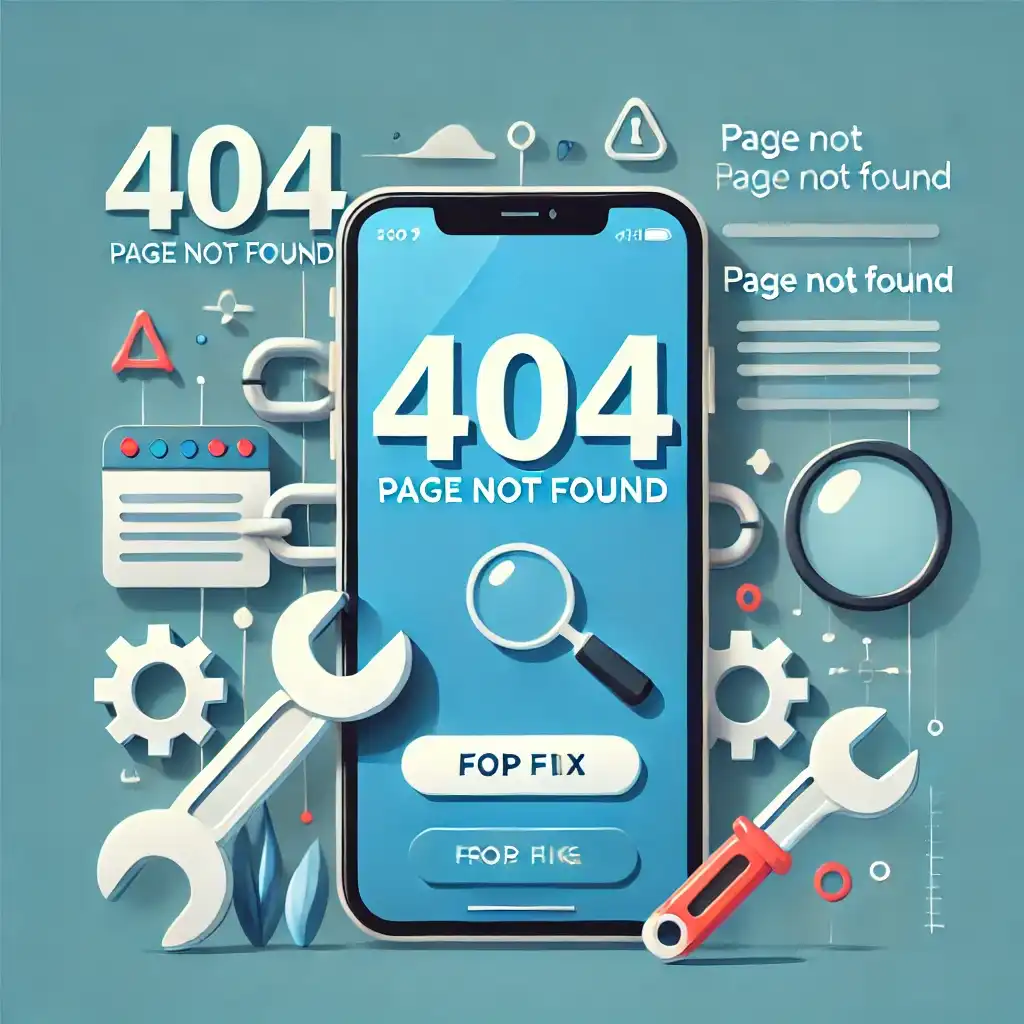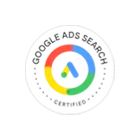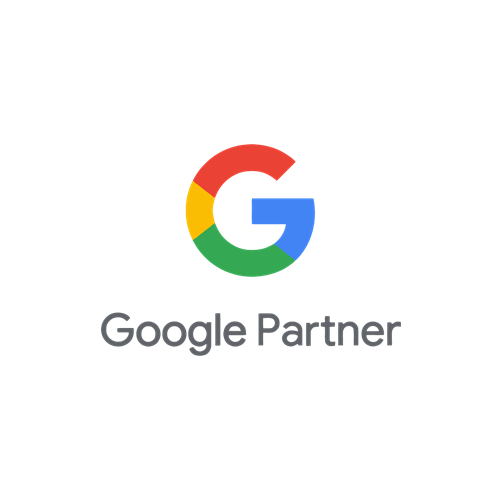SEO specialist & Digital Konsulent
Google har lukket Universal Analytics ned den 1. juli 2023. Det betyder, at du ikke længere vil kunne bruge den gamle version af Google Analytics til at følge med i dine besøgendes aktiviteter på din hjemmeside.
Det vil altså sige, at du i fremtiden skal benytte dig af Google Analytics 4 (GA4).
For at komme i gang med Google Analytics 4 (GA4), skal du enten oprette en helt ny Analytics-konto eller tilføje en ny “ejendom” til din eksisterende konto. Hvis du allerede bruger Google Analytics, anbefaler vi, at du opretter en ny ejendom i stedet for at starte fra bunden. Har du ikke en Analytics tilkoblet din hjemmeside, skal du bruge en Google konti og derefter oprette en Analytics konti.
Opsætning af Analytics-konti
For nybegyndere: Hvis du aldrig har brugt Google Analytics før, skal du starte med at oprette en ny Analytics-konto.
- Opret en Analytics konti. Tilføj dit kontonavn. Dette kan eksempelvis være navnet på din hjemmeside. Klik derefter “næste”.
Følg med nedenfor for at få tilknyttet Google Analytics 4 til din Google Analytics Konti. Se bort fra punkt 1. nedenfor
Opsætning af Google Analytics 4 ejendom
For erfarne brugere: Hvis du allerede har en Google Analytics-konto, kan du nemt tilføje en ny GA4-ejendom til den.
1. Gå til din nuværende Google Analytics konti -> klik på tandhjulet “administrator” i venstre hjørne -> klik derefter på “Opret ejendom“.
2. Angiv ejendomsnavnet på din Google Analytics 4 ejendom, din tidszone og valuta. Klik derefter “næste”.
3. Angiv virksomhedsoplysninger. Har du en webshop kan det se ud som nedenfor. Denne del er mindre vigtigt – du vil ikke blive udeladt eller misse funktioner uanset svar.
4. Vælg hvilken platform du ønsker at tracke på. Har du en hjemmeside skal du vælge “Web“.
5. Angiv url’en på din hjemmeside og giv “datastrømmen” et navn.
Du har nu oprettet din Google Analytics 4! Men før at du har data tilgængelig og kan tracke besøgende på din hjemmeside skal du installere et script/kode. Dette kan gøres på 2 måder. Følg med nedenfor!
Installation af Google Analytics kode
Når du har oprettet din GA4-ejendom, skal du installere en kode på din hjemmeside, så du kan begynde at indsamle data. Der er to måder at gøre dette på: enten ved at bruge “Globalt Websitetag” (gtag.js) eller ved at bruge Google Tag Manager (GTM). Hvis ikke du har GTM installeret på dit website, så skal du installere “Globalt Websitetag”
Indsæt Google Analytics kode / script på WordPress hjemmeside (Globalt Websitetag)
1. Det nemmeste måde at få installeret Analytics kode på en WordPress hjemmeside er ved at downloade et “header and footer” plugin. Her anbefaler vi “HFCM“.
2. Herefter kopierer du koden/scriptet som du finder i Google Analytics under “datastrømme” ind i HFCM.
3. For at kunne kopiere Scriptet ind skal du i HFCM have oprettet en ny snippet. “Add new snippet” og indsæt derefter koden som anvist nedenfor:
Bum, Det var det! Du kan nu i din Google Analytics 4 ejendom se besøgende på hjemmeside. Test eventuelt selv ved at besøge din hjemmeside og benytte dig af “real tid”. Her kan du se live besøgende på din hjemmeside.
Installation af Google Analytics 4 med Google Tag Manager (GTM)
Med Google Tag Manager (GTM) kan du samle alle dine sporingskoder ét sted, hvilket gør det lettere at administrere dem. Det betyder, at du ikke behøver at tilføje flere scripts direkte til din hjemmeside, hvilket kan gøre din side langsommere.
- For at kunne forbinde GTM med din Analytics konto skal du bruge dit målings-id. Det finder du her:

Google Analytics 4
- Gå til din Google Tag Manager ejendom
- Klik på “Tags” i menuen i venstre sider -> klik derefter på “New” -> Klik på “Tag Configuration” -> vælg “Google Analytics: GA4 Configuration” -> Kopiere dit målings-id ind i “measurement ID” som vist nedenfor -> vælg derefter “All Pages” som trigger” -> Klik derefter “Save” i højre hjørne -> Klik derefter “Submit” i højre hjørne.
Du har nu installeret GA4 og burde efter noget tid kunne se data fra besøgende på dit website.
Vi kan hos Design’R’us hjælpe dig med at få opsat sporing samt mere avanceret tracking, som på webshops eller kontaktformularer. Kontakt os her.