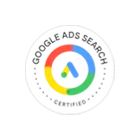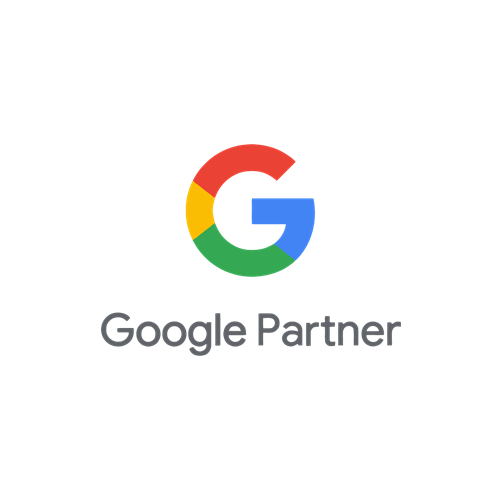Mailchimp guide – oprettelse af nyhedsbrev
SEO specialist & Digital Konsulent
Hvis du allerede har en skabelon klar til dine nyhedsbreve i Mailchimp, er det nemt at komme i gang med at oprette et nyt nyhedsbrev. Følg denne trin-for-trin guide, og du vil have dit nyhedsbrev klar til udsendelse på ingen tid. Hvis du ikke har en skabelon endnu, skal du først oprette en, før du kan fortsætte.
1. Log ind på Mailchimp
- Skriv “mailchimp.com” i din browser
- Klik på “Log In” øverst på siden
2. Indtast dine login oplysninger
- Indtast dit brugernavn og adgangskode.
- Hvis du ønsker at blive logget ind automatisk næste gang, sæt flueben ved “Keep me logged in”.
- Klik derefter på “Log In”.
Hvis du har flere virksomheder eller konti tilknyttet din Mailchimp-konto, skal du vælge den “Account”, du vil oprette et nyhedsbrev for.
3. Find din skabelon
- Når du er logget ind, vil du befinde dig på forsiden af din konto. For at finde din skabelon:
- Klik på symbolet i venstre sidepanel (det ser typisk ud som en mappe eller et grid-ikon).
- Klik på “Email Templates” for at se dine gemte skabeloner.
4. Vælg skabelonen til dit nyhedsbrev
- Find den skabelon, du ønsker at bruge – i dette tilfælde “Nyhedsbrev – Drag / Drop”.
- Klik på pilen ved siden af skabelonens navn, og vælg “Create Campaign” for at starte et nyt nyhedsbrev baseret på denne skabelon.
OBS: Vælg ikke “Edit”, medmindre du ønsker at ændre selve skabelonen. Hvis du vil ændre opsætningen for den specifikke mail, gør du det i “Create Campaign”.
5. Redigere dit nyhedsbrev
- Under “Edit Recipients” vælger du, hvem nyhedsbrevet skal sendes til.
- Tilføj en titel til mailen under “Add Subject”.
- Klik på “Edit” i content editoren for at tilpasse indholdet i nyhedsbrevet.
6. Tilpas tekst og indhold
- For at ændre tekst i mailen skal du klikke på den tekstblok, du vil redigere. Teksten kan redigeres i højre side af skærmen.
- Hvis du vil slette en tekstblok eller et andet element, klikker du på papirkurvsikonet ved siden af elementet.
- For at flytte elementer rundt kan du trække dem ved at holde musen nede på “Drag to reorder”-symbolet.
7. Tilføj links i din mail
- Hvis du vil tilføje et link, f.eks. til en knap som “Læs mere”, skal du klikke på det element, hvor knappen sidder.
- Dobbeltklik derefter på knappen i tekst-editoren og indsæt det ønskede link.
8. Gennemgå og send dit nyhedsbrev
- Når du er tilfreds med indholdet, klikker du på “Continue” oppe i højre hjørne.
- Du har nu valgt:
- Hvem mailen skal sendes til.
- Titlen på mailen.
- Tilpasset indholdet i mailen.
- Hvis du er klar til at sende mailen, klikker du på “Send” i højre hjørne.
Tip: Du kan også sende en testmail til dig selv for at se, hvordan nyhedsbrevet ser ud, inden du sender det til hele din liste.
9. Lige det sidste
At oprette og udsende et nyhedsbrev i Mailchimp behøver ikke være kompliceret, især når du bruger en eksisterende skabelon som udgangspunkt. Med denne guide har du nu de nødvendige trin til at oprette, tilpasse og sende dine nyhedsbreve hurtigt og effektivt.
Husk, at et godt nyhedsbrev ikke kun handler om design, men også om indhold. Sørg for, at dit budskab er klart, engagerende og relevant for dine modtagere. Og glem ikke at teste dit nyhedsbrev, før du sender det ud, så du er sikker på, at alt ser ud, som det skal.
Nu hvor du har fået styr på de grundlæggende trin, er du klar til at tage din e-mailmarkedsføring til næste niveau. Ved at sende regelmæssige og veludførte nyhedsbreve kan du styrke forholdet til dine kunder, øge din synlighed og i sidste ende drive mere trafik og salg til din virksomhed.
Hvis du har spørgsmål eller brug for yderligere hjælp med Mailchimp, er du altid velkommen til at kontakte os. Vi står klar til at hjælpe dig med at få mest muligt ud af dine e-mailkampagner.
God fornøjelse med dit næste nyhedsbrev!
Har du fået opdateret til Google Analytics 4? Læs guiden her: